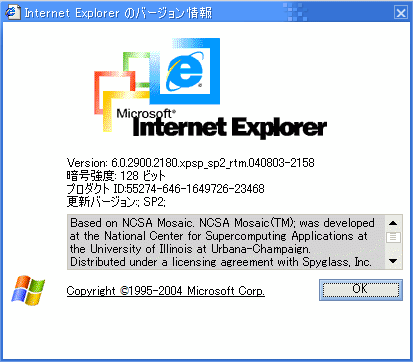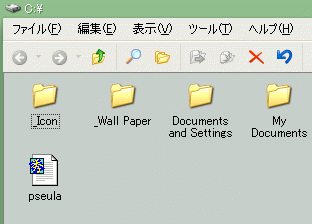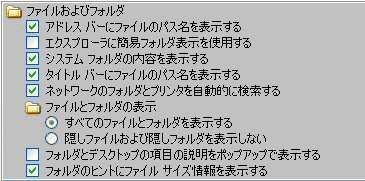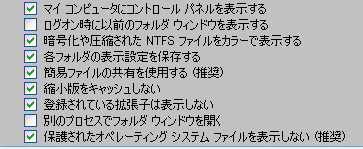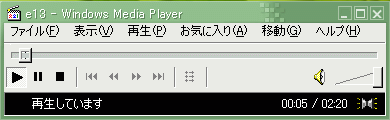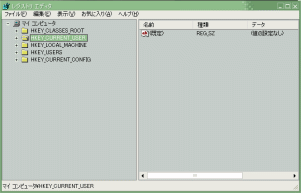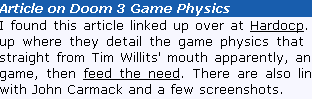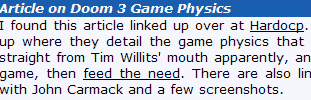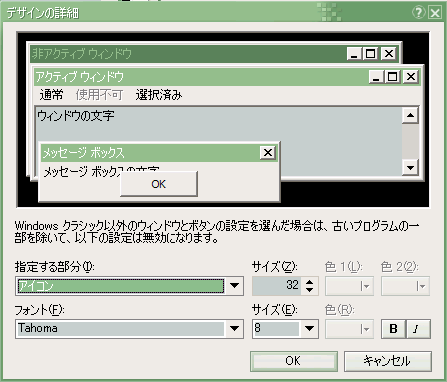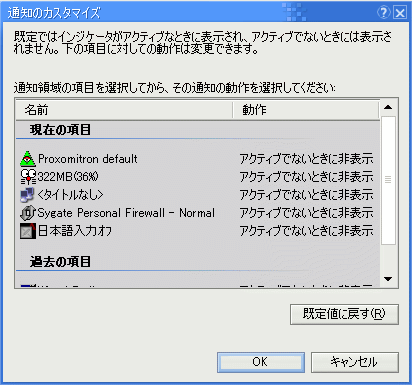| 最終更新日時 2008/06/19 |
| Top>PC>Windows>WinXP |
WindowsXPをチューニングせよ
WindowsXPを導入して大分見切ってきたので、僕の設定を公開したいと思います。あくまで初心者向けの設定ですので、マニアの方は読む必要なさそうな感じです。 この設定にすれば、初期設定のやたら重い設定よりかはかなりマシになると思いますので、 WindowsXP入れたけど、重すぎる と言う人はお試しアレ。
!!!重要!!!
この設定にしてあなたのパソコンがおかしくなっても当方は一切関与しません。
全て、自己責任でお願いします。
*クイックリンク*
Windows関連のファイル置き場
今まで参考にしたWebSite(勝手にLink)
WindowsXPについての私見
0.システムの入っているドライブはNTFSを使用する。
1.登録User名は英語にする
2.まずは、何はともあれクラシックモードにする。
3.Win98っぽいフォルダー表示にする。
4.システムのプロパティをいじり倒す。
5休止状態について考える。
6.ネットワーク接続について
7.やっぱりDriverは最新の物を使う。
8.窓の手を駆使する。
9.BIOSでいらない機器を認識させない様にする。
10.タスクスケジューラーを使用しない様にする。
11.マイ ピクチャやマイ ミュージックをどうにかする。
12.マイドキュメントを移動する。
13.ごみ箱もいじる。
14.スタートアップを管理する。
15.CD-R書き込み機能をOFFにする。
16.WindowsMediaPlayer6.4を使う
17.いらないサービスを外す
18.ユーザーアカウントの設定
19.タスクバーは上に配置
20.dllcacheの調整
21.隠されたWindowsアプリケーションの追加と削除
22.レジストリを使用するソフトのバックアップ
23.レジストリの簡単な掃除
24.IMEかATOKか
25.InternetExplorerの設定
26.クリアータイプの細かい設定
27.Internet Explorerの[Microsoft Excel にエクスポート]機能を使用不可にする
28.システムのプロパティをいじり倒す その2
29.日本語キーボードにしておく
30.Internet Explorerのダウンロード方法
31.DirectXのVersionの確認方法
32.グループポリシーの起動コマンド
33.Windows修正パッチを再起動無しで全て適用する方法
34.タスクトレイ(通知領域)の履歴を削除する方法。
35.セキュリティセンターを止める
最終的なDeskTop環境はこんな感じです↓(ちなみに非常に安定動作しています)

ついでにIEのVersion情報
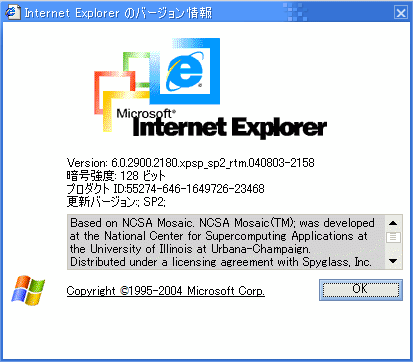
| WindowsXPについての私見 |
MicroSoftがWindows9xとWindowsNT系列を統合する意味で作られたOS。
必要システムはCPUが300MHz以上で、Memoryが128MB以上、1.5GBの空き容量、800x600以上の解像度をサポートするビデオチップとモニター、CD-ROMかDVDドライブ、キーボードとマウス、後書いてないですけど、InterNetに接続出来る環境も必須っぽいです。
インストールすると標準設定では1.5GBも使います。なかなかデカイですな。で、実際の所OSの根幹となる部分は、Windows2000の拡張版といった感じで、InternetExplorerが吐き出すUserAgentにもNT5.1と表示される。HardwareのDriverもWindows2000のものを大方流用可能。つまり、Windows9xユーザーが適当にWindowsXPにするとハマル可能性もかなりある。^^;;
まず新しくなった部分では、インストール時に要求されるプロダクトアクティベーション(InterNetか電話を使ってのユーザー登録)だが、一回アクティベーションした状態で6個のパーツを交換出来るらしい。BIOSを書き換えると速攻で、再アクティベーション行きになる。ウ〜ン、どうなんでしょ?この機能?つまり、言いなりになって下さいって事ですよね ^^;;
ユーザー管理も大きく変わって、表示設定、Mailの管理、フォルダーの管理(要はデータですね)などなど、今までに見られた様なユーザー管理とはうって変わって、明確に管理されているという感じでしょうか?(個人でしか使わないので良く分かりませんが…。)
で、新しくなった分かりやすい部分では、新しいGUIのLUNAでしょう。これは表示に時間がかかる訳でもないので、元々の愛想のない表示形式よりもなかなかの好印象。そのまま使う事にしました。また、表示形式の設定が"テーマ"(僕の設定をUpLoadしておきます)として保存できるようになりました。これはかなり良い。Coolな仕事ぶりです。
あとは、Gamerとしては気になるDirectX8.1も標準搭載。特に不具合無く動いている模様。
他機能として、IE6とWindowsMediaPlayer8が標準で搭載されています。IE6はWindowsMediaPlayerと統合された様ですが、あんまり意味のない機能の様な…。WindowsMediaPlayer8は7よりも大分軽快に動く様になりましたが、相変わらず表示サイズが大きい。(変更出来るけど ^^;;)
リモートアシスタント(遠隔操作ソフト)という機能も付いたが、これはこれで初心者を誘導するにはなかなか良さそうな気配。(この手の他のソフトもあるけど導入するのに初心者は四苦八苦しそうなので ^^;;)
他にはMSN ExplorerというSoftも標準搭載される様になりました。これは、いらなさすぎる…。NewsとMailとBrowserが統合された様なSoftで、別々に使い分けている僕には全く不要でした。
Windows Messengerも標準搭載されました。この手のSoftはICQを使っているので、これもいりませんでした ^^;;
あとはIME2002でしょうか?日本語変換ソフトはATOK信者なので、あまり使ってないですが、IME2002はタスクトレイに入りません!!!(一般ユーザーがタスクトレイに入るソフトを開発されたみたいです)とりあえず、ATOKにしておきました。
自動復元機能と自動Windows更新機能が付きましたが、これも動作が重くなるだけなので使ってません。
細かいところでは、PPPoEに自前で対応しました、ADSLで接続するのもダイヤルアップからいけます。(Win98でもRASPPPoEを使えば可能でしたけどね ^^;;)
ついでに、自前でCD-Rの書き込み対応しましたが、PacketWrite形式なのであまり使い道がない様な…。やっぱ、普通にWritting Soft立ち上げて書き込みする方が良さそうです。
総じて、カーネル(根幹)の部分だけ新しくしたWindowsという感じにカスタマイズしました。
あと、Officeですけど、Ofiice2000でも問題なく使える様です(我が家では問題ないです)。ついでに、他のWindowsとの互換機能ですけど、あんまり役に立ちません ^^;;
少なくともWindows98より印象良いです。 |
0.システムの入っているドライブはNTFSを使用する
OSをインストールする時に聞いてきますが、何はともあれNTFS。とにかく速いのが良い人はFAT32でも良いかも知れません。NTFSの方がファイルシステムが堅牢なので、 予期せぬシャットダウンでもファイルが消滅する事は希です(多分)
堅牢な分読み書きが遅い(気にならないけど)と言われているので、 とにかく速いのが良い人はFAT32が良いのかも知れないです。あと、NTFSの方が無駄が少ないので、 細かいファイルが大量にある場合は威力を発揮します。(例えばInterNetの一時ファイルとか)
*NTFSとOSの関係
NTFSはDOSをサポートしていないため、DOSからではファイルにアクセス出来ません。
Windows9xからはNTFSのパーティションにはアクセス出来ません。(ネットワーク越しは別) Fdiskからは、基本領域(C ドライブ)につくられたNTFSは削除出来ますが、 拡張領域(D、E ドライブなど)に作られたNTFSは削除出来ません。
拡張領域のNTFSを消す場合はWindowsXPのセットアップCDを起動時に走らせて、削除してください。
また、FAT32>NTFS(中にデーターのある場合でも)はWindowsXP上から行えます。
ファイル名を指定して実行>cmd と入力してOK。
その後、
convert d: /fs:ntfs
d:の部分はドライブレターです。変換したいドライブの名前を入れてください。
基本的にはWindowsXP上からパーティションの管理は可能なので、 面倒な事ではないかも知れません。
*Windows外(?)からNTFSフォーマットする方法
NortonGhostやDriveImage等を使用して、イメージを復元する場合は、 Windows ドライブ(標準ではC ドライブ)をフォーマットしてからの方がよりクリーンな環境での復元といえると思います。
ただし、普通にフロッピーディスク(Win98などの起動ディスク)から起動して
Format C:
と打とうものなら、DOS上ではNTFSにアクセス出来ないので、実質的にD ドライブがフォーマットされてしまいます。
そこで、Windows XPのCDでブートをし、 セットアップの画面になったらF10かRを押します。
そうすると回復コンソールに入れるので、 ログインしたいウィンドウズを選びます。
その後、
map
と入力します。
これで、C:windows(NTFSフォーマット)が見えているはずです。
次に、
format C: /fs:ntfs
と入力すれば、 NTFSでフォーマットされるはずです。
あとは、再起動して、 NortonGhostやDriveImageの起動ディスクで起動し、復元するだけです。
#参考リンクとして、マイクロソフトの解説ページのリンクを張っておきます。
Win2000またはWinXPを手動で削除しWin95または98を復元する方法
1.登録User名は英語にする
既に遅いかも知れませんが登録User名は英語にしておきましょう。
当然、半角英数字です。全角英数字は禁止です。
例○Lunch ×Lunch
Office 2000で、日本語で登録していると、WindowsXPで不具合があるとかないとか…。ほかにも速度に関しても、ひらがなは2バイト文字なので、遅いです。
Desk Topや、マイドキュメントや、インターネット一時ファイルが保管されている、
C:\Documents and Settings\ユーザ名
の場所は、OSが良くアクセスする場所なので、とりあえずUser名は英語で登録しておきましょう。
2.まずは、何はともあれクラシックモードにする。
やり方は、 スタート>設定>タスクバーとスタートメニュー>スタートメニュー>クラシック[スタートメニュー]です。
ついでに、<カスタマイズ>の"ネットワーク接続を展開する"のチェックを外しておくと、起動も速いです。
3.Win98っぽいフォルダー表示にする。
初期設定はなんか重いので、Windows98風にします。
で、こんな感じにしてしまう(これだよ!これ!)↓
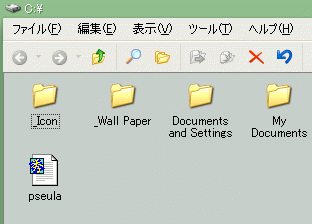
まず、適当なフォルダーを開いて、 表示>詳細(アイコンでも良いかも)にチェックをしておきます。
次に、表示>ツールバー>ユーザー設定>テキストのオプションを"ボタン名を表示しない"にして、 アイコンのオプションを"小さいアイコン"にして、閉じます。
その次に、ツール>フォルダオプション>全般の作業の項目の"従来のWindows フォルダを使う"にチェックします。そのまま、タブを切り替えて、フォルダの表示>全てのフォルダに適用をクリックします。これで、完璧です。
ついでに、細かい自分用の設定も載せておきます。
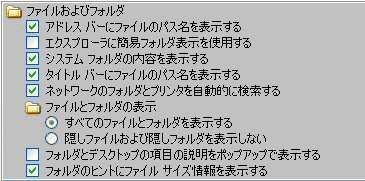
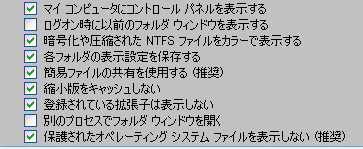
4.システムのプロパティをいじり倒す。
表示の仕方は、マイ コンピュータを右クリック>プロパティ が良いと思います。この項目もなかなかいじりがいがあります。
まずは、 <システムの復元>の"全てのドライブでシステムの復元を無効にする"にチェックを入れます。システムの復元はWindowsXpが起動する事を前提に復元ポイントを設定しているので、 なんかいまいちな気がするんですよ。やたら容量使うし…。やっぱり自分でバックアップ取りましょう。
つぎに、 <自動更新>これも切ります。なんとなく手動の方が安心出来るし。
<詳細設定>のエラー報告>エラー報告を無効にするにチェックを入れます。重大なエラーが発生した場合は通知するにチェックを入れます。
パフォーマンスの視覚効果の項目ですが、↓見てください。


一番下の、半透明の[選択]ツールを表示するのチェックを外すのはかなり重要です。チェックしていると、範囲選択の時、滅茶苦茶重くなります。
あと、 詳細設定>パフォーマンス>詳細設定>仮想メモリ>変更>カスタムサイズで、初期512 最大1024>設定 ぐらいがちょうど良いかも知れません。ついでに、初期と最大の値を一緒にすると、ディスクの断片化が置きにくいです。うちは両方とも384で固定しています。
<ハードウェア>のディバイスマネージャーのIDE ATA・ATAPIコントローラーの各種詳細設定で、DMA転送が有効になっているか確認しましょう。
5.休止状態について考える。
電源オプションの休止状態を有効にしていると。約400MBぐらい使ってしまうので、いらない人はOFFにしましょう。
コントロールパネル>電源オプション>休止状態>休止状態を有効にするのチェックを外す。
6.ネットワーク接続について
OSが起動してから、ある程度時間が経たないとInterNetに繋がらない場合は、
ネットワーク接続>ローカルエリア接続>インターネットプロコトル(TCP/IP)>全般>
次のIPアドレスを使うにチェックして、IPアドレスを192.168.0.2サブネットマスクを255.255.255.0デフォルトゲートウェイを192.168.0.1にしましょう。(一般的なルータは、192.168.0.1のはず)
7.やっぱりDriverは最新の物を使う。
時代が変わってもDriverは最新に限ります。
VIA Chip Setなら、VIA 4 in 1を入れると結構良くなる可能性高いです。
Intel Chip SetならIntel
INF Filesですね。
あと、日本のサイトは更新が遅いので、
海外サイトの方が新しいDriverが手に入る可能性が高いです。
#お薦めDriverリンク
DOS/Vパラダイス【便利リンク】
8.窓の手を駆使する。
レジストリのあちこちいじるほど、凄腕じゃないです ^^;;
窓の手の紹介
*アクティブディスクトップのの無効化
メリット:動作が俊敏になる。
デメリット :壁紙にJpegが使えなくなる。など
*マイコンピューターから共有ドキュメントを隠す
メリット:見た目がすっきり。
デメリット:一人で使ってるので特にないです。
*従来のスタイルでウィンドウを表示する
メリット:IEとExplorerを切り離すので、カナリ俊敏な動作になる。
デメリット:フォルダをWeb表示 出来なくなる。
*スタートメニューの表示速度はMAX Speed
これに限ります。
*カーネルを物理メモリに配置&アプリケーション起動用メモリをLargeモデルにする
速くなるらしい。Memoryが256MB以上ないと危険らしい
*ログオン時にTempフォルダ内のファイルを削除する
念のため、削除したファイルはごみ箱に入れる。 にチェック入れておきます。
*「最近使ったファイル」を起動時に削除する
これも使った試しがないので、削除設定にしておきます。
9.BIOSでいらない機器を認識させない様にする。
シリアルポートとかプリンターポートとかその辺。
10.タスクスケジューラーを使用しない様にする。
Windows98時代から、使い道不明なタスクスケジュラーは切っておく事にします。
コントロールパネル>管理ツール>サービス(ローカル)>TaskScheduler>スタートアップの種類を無効にします。
11.マイ ピクチャやマイ ミュージックをどうにかする。
これも、マイドキュメントに居座っていて、邪魔です。しかも削除しても復活してくる曲者です。
と言う訳で、
C:\TEMP\win
というフォルダーを作り、それらを全部移動しました。
12.マイドキュメントを移動する。
どうでも良い事かも知れないですけど、 My DocumentsってWindowsXPだと凄い深い場所にあるんですよ。
C:\Documents and Settings\ユーザー名\My Documents
で、コイツはエクスプローラーを使う時に使いにくすぎるので、
C:\My Documents
に移動します。これの方が階層が浅くて操作しやすいです。
設定方法は、 まず、C:\My Documentsという名前のフォルダーをを作ります。
マイドキュメント、右クリック>プロパティでリンク先をC:\My Documents
にします。
これだけで、実に使いやすいマイドキュメントになりました。
13.ごみ箱もいじる。
これも細かい事ですけど、
ごみ箱行きにしたファイルっていちいち確認メッセージがでるじゃないですか、
これもうざったいので、表示させない様にします。
設定は
ごみ箱右クリック>プロパティ>削除の確認メッセージを表示のチェックを外す
これで、最速でごみ箱行きになります。
#ごみ箱の豆知識
ごみ箱に捨てるキーボードの割り当てキーはDeleteです。(lこれは通常の削除です) また、捨てる時にShiftを押しながら捨てると、ごみ箱に行かずに直接ファイルを削除します。このやり方で誤ってファイルを削除しまう事もあり得るので注意してください。
誤って削除してしまった場合は、『復元』というソフトを試してみてください。
14.スタートアップを管理する。
スタート>プログラム(S)>スタートアップ です。様々なソフトを入れるとWindows起動直後、勝手に起動し出すのは、 ここに色々入っているからです。
代表的な物は
Microsoft Office
ATOK14環境移行支援ツール
iATOKランチャー for ATOK14
Find Fast(Officeをインストールする時に、選ばなければよいだけ、もしくは後から消せます)
などが登録されているかもしれません。
で、まず必要ないSoftばかりなので、この辺も全部消します。一応何かあっては怖いので、 10で作った
C:\TEMP\win
に移動しておく事にします。
あと、うちはADSL環境です。Windowsが起動した直後にInterNetに繋がっているとなかなか便利なので、 ダイヤルアップネットワークで作った設定のショートカットを登録しておきます。
ネットワーク接続>広帯域で、作った設定を右クリック>ショートカットの作成>これをスタートアップに入れます。
15.CD-R書き込み機能をOFFにする。
WindowsXpで標準搭載されている機能は、PacketWrite形式(多分)なので、
PacketWriteを読める環境を作らないと読み込めないと思います。また、このOS依存の書き込みはある特定の日本語の漢字をファイル名にすると、
ファイルが壊れるという凶悪Programです ^^;;
まぁ、どちらにしろ、市販のWritting softを持っているならそっちの方が使い勝手が良いと思いますので、
この機能はOFFにしておきます。
マイコンピューター>CD-RW ドライブで右クリック>プロパティ>書き込み>
このドライブで書き込みを有効にするのチェックを外します
これで、OS依存の書き込み機能はOFFになるはずです。
16.WindowsMediaPlayer6.4を使う
WindowsXP標準搭載のMediaPlayerは8ですが、6.4の方が動きが軽快です。
やはり、これが使いやすいです↓
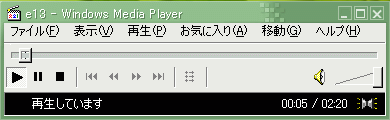
で、設定の方法なんですけど、 まず、
C:\Program Files\Windows Media Playerにあるwmplayer.exe(MediaPlayer8)の設定
ツール>オプション>「ファイルの種類」のCDオーディオトラック以外全部チェックを外します。
CDオーディオはMediaPlayer8でしか関連付け出来ないっぽいので、そのままにしておきます。
次に、同じフォルダーにあるmplayer2.exe(MediaPlayer6.4)の設定
表示>オプション>「形式」の全ての項目にチェックを入れる
さらに、表示>オプション>プレイヤー>自動拡大プレイヤーにチェックを入れる
自動拡大プレイヤーにチェックを入れておかないと、動作が微妙に変です。
原因は不明です ^^;;
この順番で登録しないと、ダブルクリックした時に再生されません。原因は不明です ^^;;
元に戻す場合は、MediaPlayer8で「ファイルの種類」に全てチェックを入れ直せば直ります。
17.いらないサービスを外す。
WindowsNT系列では、沢山のサービス(OSを補助するもの)が動いています。
個人で使う分にいらない物もあるので、 外してしまいましょう。(以前に紹介した物とかぶる物もあります)
サービスは
コントロールパネル>管理ツール>サービス
にあります。
Automatic Updates…Windows 自動 Up Date機能です。無効にします
Task Scheduler…タスクスケジューラーです。無効にします。
Uninterruptible Power Supply…UPS(無停電電源装置)です。無効にします。
Universal Plug and Play Device Host…Windows Up Dateの時に使うとか。無効にします。
Messenger…エラーが起きた時に、MicroSoftにそのエラー報告を行う(だと思う ^^;;)無効にします。
DHCP Client…6の"ローカルエリア"接続での自動的にIPアドレスを取得する機能。無効にします
System Restore Service…WindowsXPのシステム復元機能です。無効にします。
18.ユーザーアカウントの設定
僕は、個人でしかPCを使わないので、ユーザーアカウントの切り替え機能は全く必要ありません。と言うわけで、あのうざったい"ようこそ"の画面を無くします。
コントロールパネル>ユーザーアカウント>
ユーザーのログオンやログオフの方法を変更する>ようこそ画面を表示するのチェックを外します。
この設定だと自動ログオン機能が無くなってしまうので、窓の手で設定してしまいましょう。
ログオン(1)>自動ログオンにチェックを入れる。
#この設定を変更する事によって起こる副次的な現象。
WindowsXPのスタートメニューのユーザー名の左に使われる画像が表示されなくなります。まぁ、どうでも良い事ですが、一応トラブルではないので、ご心配なく。
19.タスクバーは上に配置
タスクバーは上に配置した方が効率的な気がします。何故なら、多くのソフトのメニュー(ファイル、編集、表示、ツール、ヘルプなど)が上に配置されているからです。
タスクバーは下にあるので、マウスが行ったり来たりしてしまうよりも、
タスクバーを上に配置した方がマウスの移動量が減る様な気がします。
タスクバー上で右クリック>タスクバーを固定するのチェックを外す>ドラック&ドロップで上に持っていく>タスクバー上で右クリック>タスクバーを固定するのチェックを入れる。
#タスクバーを上に設定することによる弊害
タスクバーを上に設定すると、一部のウィンドウがタスクバーにめり込んでしまう事があります。そう言う場合は、ウィンドウ位置を制御するソフトを使いましょう。『4次元ポケット』
や『助けてってば〜!』等がお薦めです。
20.dllcacheの調整
微妙に危険かも知れないので、ご注意を。
WindowsXPをインストールすると、巨大なDLLのキャッシュ(復元用のファイル)を作ってしまいます。(うちでは350MBほど) とりあえず、不安定になったりしたらそれを元に直してくれるみたいですが、
実は無い場合はWindowsXPのCD-ROMを要求してくるので、サクッと削除しても問題無さそうです。
方法は、
スタート>プログラム>アクセサリ>コマンドプロンプト
C:\>sfc /cachesize=0
C:\>sfc /purgecache
このあと、Windows を再起動します。
cachesize=0ですが、好きな値(MB換算)を入れる事によって、DLLのキャッシュサイズを設定出来ます。全部消すのは嫌だけど、容量は節約したいと言う人にお勧め。
21.隠されたWindowsアプリケーションの追加と削除
微妙に危険かも知れないので、ご注意を。
コントロールパネル>プログラムの追加と削除>Windowsコンポーネントの追加と削除。ここには全ての項目が表示されていません。
"WindowsMessenger"や"色々なマウスカーソル"などが表示されてませんよね。WindowsXPをインストールすると強制的に入ってしまうソフトの中で、
いらないと思われるソフトを消してしまいたい方は、
以下の様にしてください。
コントロールパネル>フォルダオプション>表示>全てのファイルとフォルダを表示するにチェックを入れる
次に、
スタート>検索>ファイルやフォルダ
ファイル名:SYSOC.INF
検索場所:C:\WINDOWS\inf
として検索してください。
見つかったファイルを適当な場所にコピーします。
そして、SYSOC.INFをSYSOC.BAKなどにファイル名を変更します。
そのファイルをどこか安全な場所に保存しておきます。(C:\WINDOWS\infに置いても問題ないと思います)
その次に、C:\WINDOWS\infにあるSYSOC.INFをメモ帳などで開きます。
編集>置換をクリックします。
検索する文字列にhideと入力します。
置換後の文字列は何も入力しません。
そして、すべて置換をクリックします。
この後、
コントロールパネル>プログラムの追加と削除>Windowsコンポーネントの追加と削除
を開くと、今まで隠されていた項目の追加と削除が行える様になります。
22.レジストリを使用するソフトのバックアップ
ウィンドウズを使っている以上、レジストリの魔の手から逃れられません。基本的な操作だけでも覚えてしまいましょう。
とりあえず、
レジストリを使用するソフト(秀丸やLinarなど)
の設定のバックアップが取れると、再インストールの時に非常に楽です。
レジストリエディタの起動の仕方は、
スタート>ファイル名を指定して実行>Regeditと入力してOKをクリックします。
そうすると、以下の様なウィンドウが表示されます
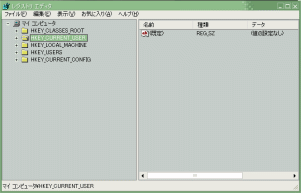
操作感覚はウィンドウズのエクスプロラーとほぼ同じです。
大概のソフトの情報は、
HKEY_CURRENT_USER\SoftwareかHKEY_LOCAL_MACHINE\SOFTWARE
に書き込まれているはずです。
*以下にレジストリのバックアップの例を示します*
サンプルソフト「秀丸」
1.HKEY_CURRENT_USER\Software\Hidemaruo\Hidemaruという項目を探す。
2.Hidemaruの項目にマウスをあわせ、右クリックする。
3. エクスポートを選ぶ。
4.保存先とファイル名(仮に、hidemaruとする)を決める。
5.レジストリエディタを閉じて、エクスポートしたファイルを安全な場所に保存する。
*以上です*
また、エクスポートしたファイルのインポートの仕方は簡単です。
hidemaru.regをダブルクリックするだけです。
******の内容をレジストリに追加しますか?と聞いてくるのでOKをクリックすれば、hidemaru.regの内容がレジストリに書き込まれます。
これで、再インストールした時に設定し直す作業がある程度軽減されると思います。
とは言っても、ソフト自体のインストール作業はしないとだめですけどね ^^;;
#エクスポート(Export)…取り出す
#インポート(Import)…取り込む
23.レジストリの簡単な掃除
微妙に危険かも知れないので、ご注意を。
レジストリの簡単な掃除を載せておきます。
「その一」
ソフトをアンインストールすると、スタートメニューの項目は削除されます。 しかし、レジストリの項目は削除されません!!!。コレは重大です。と言う訳で削除法。
*クラシックメニューの場合
レジストリエディタを開きます。(22参照)
HKEY_CURRENT_USER\Software\Microsoft\Windows
\CurrentVersion\Explorer\MenuOrder\Start Menu\Programs
と言う項目を探します。
既に消してしまったソフトが入っていると思われるので、不要な項目を消します。
*WindowsXPのメニューの場合
レジストリエディタを開きます。(22参照)
HKEY_CURRENT_USER\Software\Microsoft\Windows
\CurrentVersion\Explorer\MenuOrder\Start Menu2\Programs
と言う項目を探します。
不要な項目を消します。
「その二」
通知領域の整理(タスクトレイの時間などが表示されている領域の事です) WindowsXPだと、アクティブでない領域は自動的に表示されない用になっています。
使用ソフトが増えてくると、
スタート>設定>アクティブでないインジゲーターを隠す>設定
の項目がごちゃごちゃしてきてうざったいです。
と言う訳で整理法。
レジストリエディタを開きます。(22参照)
HKEY_CURRENT_USER\Software\Microsoft\Windows
\CurrentVersion\Explorer\TrayNotify
と言う項目を探します。
IconStreamsとPastIconsStreamを削除します。
次に、CTRL+SHIFT+ESCを押して、タスクマネージャーを開きます。
プロセスの項目の、explorer.exeをクリックして、プロセスの終了を選びます。
その後、アプリケーションの項目の、新しいタスクをクリックして、explorer.exeと入力します。
タスクトレイが復活したら、再起動します。
これで、
通知領域が綺麗になっているはずです。
「その三」
これは、「その一」とほとんど同じなのですが、
ソフトの中で、レジストリを使用しているのにも拘わらず、
アンインストールする時に、レジストリの情報を消さずにいるソフトが沢山います。
と言う訳で、手動で削除します。
レジストリエディタを開きます。(22参照)
HKEY_CURRENT_USER\SoftwareかHKEY_LOCAL_MACHINE\SOFTWARE
に大概潜んでいると思うので、見た事のあるソフトで既に消してしまったソフトの項目は消します。
24.MS-IMEかATOKか
僕はATOK使ってるんですが、そうなってくるとMS-IMEが起動時に読み込まれる事によって、無駄にメモリー使ってしまいます。そこで、MS-IME2002を起動時に読み込まない様に設定します。
コントロールパネル>地域と言語のオプション>言語>詳細 にある、
Microsoft IME Standard 2002 ver8.1を削除します。
すると、Microsoft Natural Input 2002 ver8.1も同時に消すか聞いてくるのでOKをクリックします。
とりあえず、これでMS-IME2002は見た目上消えました(追加をクリックするとMS-IME2002が追加可能な為)
次に、起動時に自動的に読み込まれるIMEに関するソフトを制御します。
窓の手を使う場合は
窓の手を起動して、自動実行の項目にある
PHIME2002ASYNC
PHIME2002A
IMJPMIG8.1
を削除した自動実行プログラムに入れます。
また、窓の手を使わない場合は、
スタート>ファイル名を指定して実行>msconfigと入力してOKをクリックします。
スタートアップの項目の
IMJPMIG8.1
ctfmon(Officeツールバーを使っている人は消しては駄目です)
のチェックを外します。
お薦めは窓の手ですね。AUTOEXEC.BATに無い自動実行プログラムも探してくれるので。
#ATOK15とOfficeXPを併用している場合は、以下の修正プログラムを導入した方が良さそうです。
JP418826
- ATOK15をインストールするとテキストサービスが無効になる場合がある
ダウンロード:ATOK
#MS-IME2002の言語バーをタスクトレイに収めたい方は、以下のソフトを導入してみてはどうでしょうか?
IME Watcher for Windows XP
25.InternetExplorerの設定
IEの設定も見直します。
コントロールパネル>インターネットオプション
*全般
インターネット一時ファイルは標準ではハードディスク容量の何%と決められているため、非常に多くのファイルを保存する様に設定されています。しかし、htmlやgifやjpegなどのインターネット一時ファイルは非常に細かいファイルなので、
ディスクの断片化を引き起こしやすいのも事実です。
というわけで、最適な値に設定し直します。
インターネット一時ファイル>設定>使用するディスク領域 の項目があると思います。僕は100MBに設定してますが、50MBぐらいでも良いかも知れません。
*フォント
Web ページ フォントは、
"MS UI Gothic"から"Tahoma"に変更します。個人的には、こっちのフォントの方が滑らかで好きです。(ただし、やや重い)
*セキュリティ
フォントのダウンロードはうざったいだけなので、ダウンロードしない様にします。
例えば中国やロシアのサイトに行った時に、出るアレです。
やり方は、レベルのカスタマイズをクリックします。
ダウンロード>フォントのダウンロード>無効にする
に設定するだけです。
ついでに、気持ち悪いad-wareはいらないので、インストール出来ないようにします。
証明済みのActiveX コントロールのダウンロードは無効にします。
何かおかしくなったら
セキュリティ>規定のレベルをクリックしてください。
セキュリティの項目は初期状態にリセットされます。
*プライバシー
Cookieですが、とりあえず全てブロックですね。Cookieを利用するサイトを閲覧出来なくなる場合もありますので、
お薦めはしませんが… ^^;;(例;Yahoo!Auctionやgooのfreemailなど)
*詳細設定
ブラウズ>FTPサイト用のフォルダビューを使用するのチェックは外した方が良いです。
タブブラウザなどでFTPサイトにアクセスした場合は、
チェックを外していないとInternetExplorerが立ち上がってしまいます。
#個人的にお薦めのインターネット閲覧方法
MDIBrowserとProxomitronの併用ですね。特にProxomitronはお薦めです。定義ファイルを自分で作る事が出来るので、カスタマイズ性が高いです。
#InternetExplorer6の修正ファイル置き場
Microsoft ダウンロード センター
26.クリアータイプの細かい設定
WindowsXPから備わった機能の1つに、"クリアータイプ"というものがあります。フォント自体にアンチエイリアス(AntiAlias)をかける技術です。 しかし、フォント自体に制限があり、一部の日本語のフォント("MS UI Gothic"など)は対応していなかったと思います。(確か ^^;;)
といっても、知らない人にとっては意味不明であると思われますので、簡潔に言ってしまうと "文字の表示が滑らかになる表示形式"と言えると思います。
まずは画像を見てください。
↓クリアータイプを使用していない場合
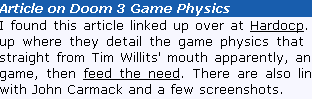
↓クリアータイプを使用した場合
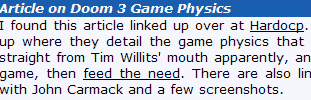
微妙にですが、見やすくなったと思います。特に、背景青の上に書かれている白い斜体の文字列(Article on Doom 3 Game Physics) は、
パソコンの文字特有のギザギザ感がカナリ減った様に思えます。効果のほどは地味ですが、ずーと使用していると、以前よりよくなった事が実感出来る気がします。
うちは普通のCRT(普通のモニター)ですが、TFT(液晶モニター)では効果が高いそうです。
で、設定の方法ですが、
コントロールパネル>画面> デザイン>効果>"次の方法でスクリーンフォントの縁を滑らかにする"にチェックを入れます。
そして、すぐ下にあるメニューバーの中からClearTypeというものを選択します。
その後、OKをクリックすれば反映されるはずです。
#普段使用している領域(デスクトップやメニューバーなど)にもClearTypeを使用したい場合
OS自体の動作が重くなる可能性が高いと思われますので、ご注意を。
コントロールパネル>画面> デザイン>詳細設定
そこにあるフォントが変更出来る部分をクリアータイプが有効なフォントに変更します。
(例
指定する部分"アイコン"
フォント"MS UI Gothic"から"Tahoma"に変更
フォントサイズを"9"から"8"に変更(TahomaはMS UI Gothicに比べて大きいフォントな為サイズを1減らすとちょうど良いです)
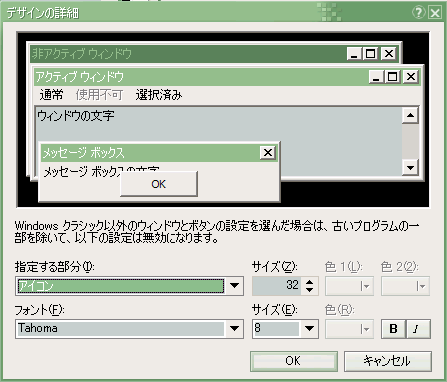
他にも沢山フォントが指定されている部分があるので、上記の様に片っ端から変更する。
27.Internet Explorerの[Microsoft Excel にエクスポート]機能を使用不可にする
Excel2002を導入すると、どういうわけかInternetExplorerの右クリックメニューに[Microsoft Excel にエクスポート(&X)]なるものが表示される様になります。うざったすぎるので消しておく事にしました。
方法は、
Windowsキー+Rで"ファイル名を指定して実行"を出します。
次に、Regeditと入力します。
レジストリエディタが開くので、その中の
HKEY_CURRENT_USER\Software\Microsoft\Internet Explorer\MenuExt\Microsoft Excel にエクスポート(&X)
を見つけ、右クリックからエクスポートしておきます。(名前は適当に付けておく)
その後、
Microsoft Excel にエクスポート(&X) の値を削除します。
元に戻す場合は、
エクスポートしたレジストリの値のファイルをダブルクリックするといけるはずです。
28.システムのプロパティをいじり倒す その2
コントロールパネルのシステムを開きます。
その1 ドライバーの署名の注意を出さない様にする。ドライバーはWDM(Windows Driver Model)Driverで無いとWindowsXPが警告を出してきます。個人的にはカナリうざったいです。
と言う訳で、警告を出さない様にします。
ハードウェア>ドライバの署名>無視にチェックを入れます。
その2 自動的に再起動しない。WindowsXPは致命的なエラーが起こると勝手に再起動します。これも、カナリうざったいです。
と言う訳で、勝手に再起動しない様にします。
詳細設定>軌道と回復>設定>システムエラーの自動的に再起動するのチェックを外します。
29.日本語キーボードにしておく
ウチの環境ではデバイスマネージャーのキーボードの種類が何故か英語キーボードになっていました。と言う訳で直します。(特に支障はないのですが、気持ち悪いので…)
コントロールパネルのシステムを開きます。
ハードウェア>ディバイスマネージャー>キーボードの中の英語キーボードを右クリックして、プロパティをクリックします。
ドライバ>ドライバの更新をクリックします。
検索しないで、インストールするドライバを選択するをクリックします。
次に、ディスク使用をクリックして、参照先をC:\WINDOWS\inf\keyboard.inf(微妙に異なるかも、また、隠しフォルダーなので注意)を選択します。
次に、互換性のあるハードウェアのチェックを外します。
標準キーボードの中から、日本語キーボード(自分のキーボードの種類)を選択します。
30.Internet Explorerのダウンロード方法
Windows2000/XPではInternet Explorerは標準ではダウンロードして保存出来ません。これでは、不便なのでダウンロード方法を紹介します。
まず、MicroSoftのInternet Explorerのサイトでセットアップファイルをダウンロードします。
次に、ファイル名を指定して実行(Windowsキー+R)。
cmdと入力します。
そして、
C:\temp\ie6setup.exe /c:"ie6wzd.exe /d /s:""#E" (仮にC:\tempにセットアップファイルを保存しているとします)
と入力します。
すると、丸ごとダウンロード可能になるので、全てダウンロードしておきます。
ダウンロード中WebフォントやMacromedia Flash Playerなどをダウンロードするか聞いてくるので、OKをクリックします。
31.DirectXのVersionの確認方法
DirectXの新しいVerisonも出た訳ですが、WindowsXPだとVerisonの確認方法が謎でした。
で、結局の所、コマンドプロンプトから起動する事によって、確認が可能でした。
はじめに、ファイル名を指定して実行(Windowsキー+R)。
cmdと入力します。
そして、
dxdiag
と入力します。
これで、DirectX診断ツールが起動するはずです。
32.グループポリシーの起動コマンド
グループポリシーは管理者用の様々な設定を行うツールです。
例えば、CDの自動再生などを止める事が出来ます。
次に、ファイル名を指定して実行(Windowsキー+R)。
cmdと入力します。
そして、
gpedit.msc
と入力します。
これで、グループポリシーが起動するはずです。
例えば、先ほどあげたCDの自動再生を止める方法の紹介です。
コンピューターの構成>管理用テンプレート>システム>自動再生機能をオフにする
これで、CD-ROMドライブを有効にすれば良いはずです。
33.Windows修正パッチを再起動無しで全て適用する方法
Microsoft ダウンロード センター(WindowsXP、日付順、での検索結果)で大量の修正パッチをダウンロードしたのは良いんですが、一個一個パッチを当てるのは馬鹿馬鹿しいと思っていたんです。
そこで、調べてみたところ、纏めて適用する方法がある様です。
まず、2002年12月以前に公開された修正ファイルと2002年12月以降に公開されたファイルで作成方法が異なります。
また、この方法が可能なのは、

↑のアイコンの方だけです。もうひとつの方は、後述します。
*基本的にはバッチファイルを作成する。
スイッチ 説明
------ -----------
/f : シャットダウン時に他のアプリケーションを終了します。
/n : 修正プログラムの削除に使用するバックアップ ファイルを作成しません。
/z : インストールの完了後にコンピュータを再起動しません。
/q : Quiet モード (対話的なユーザー入力を必要としません)。
/m : 無人セットアップ モードを使用します (Windows 2000 の場合)。
/u : 無人セットアップ モードを使用します (Windows XP の場合)。
/l : インストール済みの修正プログラムを一覧表示します。
*2002年12月以前の修正ファイルは、
@echo off
setlocal
set PATHTOFIXES=修正プログラムへのパス
%PATHTOFIXES%\Q323255_WXP_SP2_x86_JPN.exe -z -u
%PATHTOFIXES%\Q328145_WXP_SP2_x86_JPN.exe -z -u
%PATHTOFIXES%\WindowsXP-KB820291-x86-JPN.exe -z -u
%PATHTOFIXES%\qchain.exe
*2002年12月以降の修正ファイルは、
@echo off
setlocal
set PATHTOFIXES=E:\hotfix
%PATHTOFIXES%\Q323255_WXP_SP2_x86_JPN.exe /Z /U
%PATHTOFIXES%\Q328145_WXP_SP2_x86_JPN.exe /Z /U
%PATHTOFIXES%\WindowsXP-KB820291-x86-JPN.exe /Z /U

↑のアイコンの場合は
@echo off
q324929.exe /Q:A /R:N
WindowsMedia9-KB822964-x86-ENU.exe /Q:A /R:N
msjavx86.exe /Q:A /R:N
例)
1.メモ帳などで適当なファイル名のファイルを作成する。
2.上記を参考にバッチファイルの中身を作成。
・ファイル名の取得には、まめFileがお薦め。
・あとは、エディタ等で置換を使えば簡単だと思います。
3.ファイル名を***.txtから***.batに変更する。
あとは、作成したバッチファイルを実行するだけです。
#参考リンク
複数の Windows Update または修正プログラムを同時にインストールし、再起動を 1 回で済ませる方法
34.タスクトレイ(通知領域)の履歴を削除する方法
タスクトレイの履歴を削除する方法の紹介です。
スタート>設定>タスクバーとスタートメニュー>カスタマイズ
にある履歴の事です。
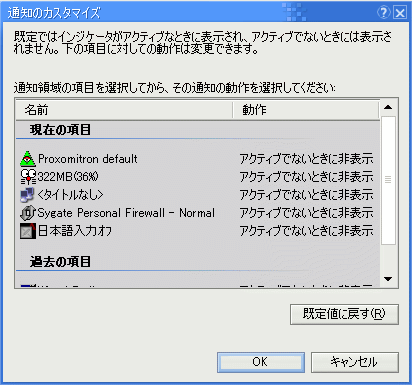
以下方法の説明です。
ファイル名を指定して実行(Windowsキー+R)。
regedit
と入力します。
レジストリエディタが開くので、その中の
HKEY_CURRENT_USER\Software\Microsoft\Windows
\CurrentVersion\Explorer\TrayNotify
まで移動します。
その中の、
IconStreams
PastIconsStream
を削除します。
次に、タスクマネージャーを起動します。(Ctrl+Shift+ESC)
プロセスタブのexplorer.exeを探して終了させます。
アプリケーションのタブに切り替えます。
新しいタスクをクリックして、中に、explorer.exeと入力します。
エクスプローラーが立ち上がり直したら、終了です。
35.セキュリティセンターを止める
WindowsXP SP2から導入されたセキュリティセンターですが、どうもうざったくてしょうがないです。
というわけで、止めます。
コントロールパネル→セキュリティセンター→左側にある「セキュリティセンターからの警告方法を変更する」を押します。
次に、チェックを3つはずします。
以上で、タスクトレイから、セキュリティセンターの通知が無くなります。
初心者の方は、下手に設定を変更しない方が良いかも知れません。